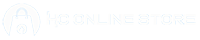Recording a phone call on an Android mobile can be useful for various reasons, such as keeping a record of important conversations or interviews. However, the ability to record calls depends on your specific phone model, operating system version, and local laws regarding call recording.
Here’s a step-by-step guide on call recording setting on Android:
Check Legal Restrictions
Before the call recording setting, ensure it is legal in your country or region. In many places, both parties must consent to being recorded. Violating these laws can result in legal consequences.

Use the Call Recording Setting Feature in Mobile (If Available)
Some Android devices come with a built-in call recording feature. This option is usually available in stock Android or specific manufacturer versions like Xiaomi, Samsung, and OnePlus.
- Step 1: During a call, look for a “Record” button on your call screen.
- Step 2: Tap the “Record” button to start recording.
- Step 3: Tap “Stop Recording” when you are done.
- Step 4: The recording is usually saved in the phone’s storage, often in the “Recordings” or “Call Recordings” folder.
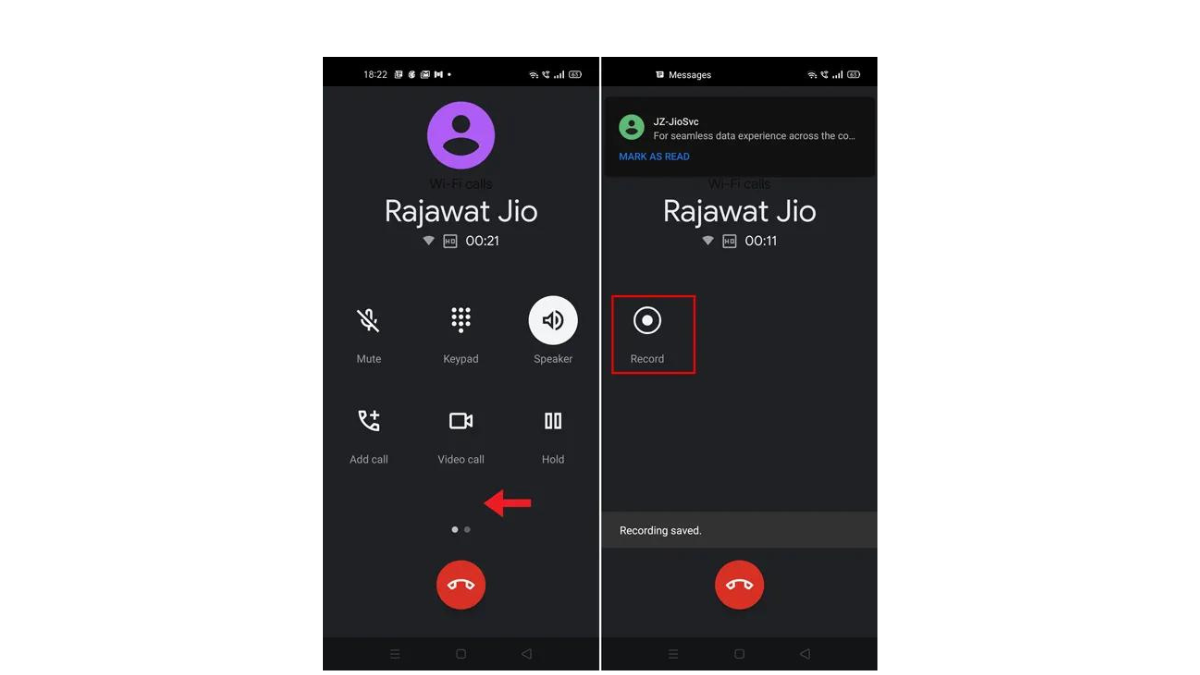
Use an App
If your device does not have a built-in feature, you can use a third-party app. Popular options include Cube Call Recorder, Call Recorder – ACR, and Automatic Call Recorder.
- Step 1: Download and install the app from the Google Play Store.
- Step 2: Open the app and follow the setup instructions, granting necessary permissions.
- Step 3: Enable the recording feature in the app settings.
- Step 4: When you make or receive a call, the app will automatically start recording or you may have to manually initiate recording depending on the app settings.
- Step 5: The app’s interface stores the recordings, where you can listen to, manage, and share them.

Use Google Voice
Google Voice allows you to record incoming calls on Android, but not outgoing ones.
- Step 1: Set up a Google Voice account and get a Google Voice number.
- Step 2: Go to the Google Voice settings on your Android device.
- Step 3: Navigate to “Calls” and enable “Incoming call options.”
- Step 4: To start recording, press the number 4 on your dial pad during the call.
- Step 5: Press 4 again to stop recording. Google Voice saves the recording to your inbox.
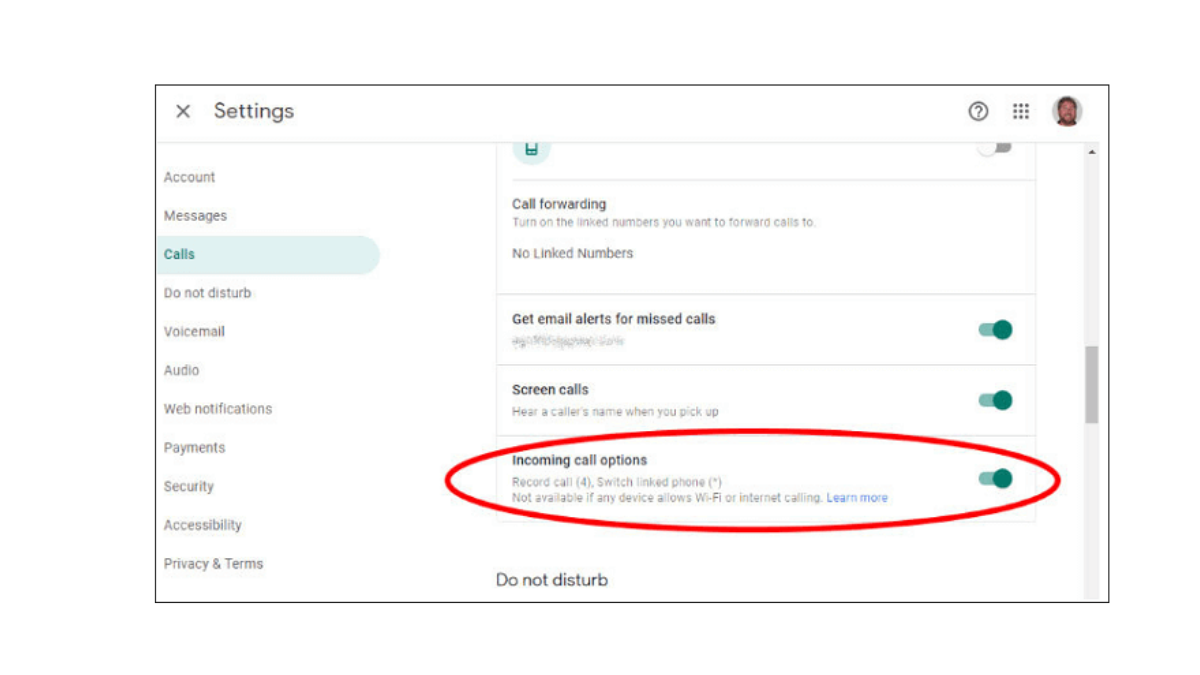
Considerations and Limitations for Call Recording Setting
- Some Android versions, especially Android 9 and later, have restricted third-party call recording due to privacy concerns.
- Rooting your mobile can enable call recording apps to work on restricted devices, but it can void your warranty and pose security risks.
- Some apps might not work well, leading to low-quality recordings or failure to capture both sides of the conversation.
Alternatives
If recording directly on your phone isn’t possible, you can use a separate device such as a microphone to record the conversation using the speakerphone, though this may compromise audio quality and is also subject to legal constraints.
By following these methods, you can record phone calls on your Android device effectively while staying within legal boundaries.